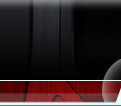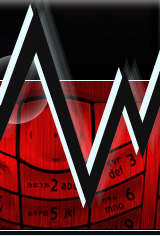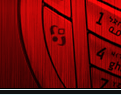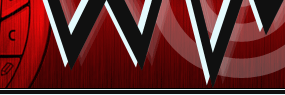Систему Можно взять отсюда.
После установки системы необходимо установить вэб сервер, mysql и php. Для этого выполняем команду:
yum install -y httpd php php-mysql mysql-server
-y — это означает на все запросы отвечать yes
httpd — это вэб сервер Apache
mysql-server — сервер баз данных
php — установка поддержки php
php-mysql — отвечает за связь php с mysql
После установки mysql нужно сразу задать пароль пользователю root для управления mysql сервером. Пользователь root для mysql это не системный пользователь!!!! Для этого запускаем mysql и при первом запуске увидим команду для смены пароля:
service mysqld start mysqladmin -u root password 'new-password'
Если не дать пароль пользователю root вы не сможете подключиться к mysql серверу.
Создадим пользователя и базу данных для wordpress:
mysql -u root -p mysql>CREATE USER 'Admin'@'localhost' IDENTIFIED BY 'qwerty'; mysql>CREATE DATABASE wpress; mysql>GRANT ALL PRIVILEGES ON wpress.* TO 'Admin'@'localhost';
После правильного ввода команды вы увидите сообщение типа:
Query OK, 0 rows affected (0.00 sec)
Добавляем mysql сервер в автозагрузку:
chkconfig mysqld on
Далее качаем утилиту wget:
yum install wget
Затем скачиваем и распаковываем wordpress (в примере установка версии 3.5.1, новые версии на сайте wordpress):
wget http://ru.wordpress.org/wordpress-3.5.1-ru_RU.tar.gz gzip -d wordpress-3.5.1-ru_RU.tar.gz tar -uvh wordpress-3.5.1-ru_RU.tar
Разархивированную папку wordpress необходимо поместить в папку по пути /var/www/
После распаковки и перемещения папки wordpress, нужно назначить полные права доступа папке wp-content, иначе мы не сможем добавлять медиафайлы, для этого выполним команду:
chmod -R 777 /var/www/wordpress/wp-content
-R — означает выполнить команду рекурсивно, для всего содержимого каталога.
Теперь перейдем к настройке вэб сервера:
service httpd start
И добавим его в автозагрузку:
chkconfig httpd on
Для запуска установки wordpress меняем настройки в файле /etc/httpd/conf/httpd.conf, а именно строку DocumentRoot и приводим ее к виду:
DocumentRoot "/var/www/wordpress"
Теперь отключим selinux и добавим правила в iptables для работы нашего вэб сервера. Для отключения selinux необходимо в файле /etc/selinux/config найти и отредактировать строку SELINUX=disabled. Добавляем правила в iptables:
iptables -F iptables -A INPUT -m state --state NEW -p tcp --dport 80 -j ACCEPT iptables -A INPUT -m state --state NEW -p tcp --dport 443 -j ACCEPT service iptables save service iptables restart
Теперь начмнаем установку wordpress, для этого в браузере введите адрес:
http://localhost
И вы увидите окно установки wordpress, далее установка в картинках:
Первое окно когда зайдете на свой сайт, просто нажимаем кнопку «Создать файл настроек».
Во втором окне информация о том, что нужно создать файл настроек wp-config.php, он создается автоматически, но можно его создать и вручную.
 В третьем окне вводятся параметры подключения к базе данных которую мы создали ранее.
В третьем окне вводятся параметры подключения к базе данных которую мы создали ранее.
 В четвертом окне wordpress ругается, что не удалось создать автоматически файл настроек wp-config.php и необходимо создать его вручную, для этого необходимо создать файл wp-config.php по пути /var/www/wodpress, и скопировать в него выделенный код.Затем просто нажимаем «Запустить установку». Это окно может не появится, если вы дали полные права на каталог /var/www/wordpress.
В четвертом окне wordpress ругается, что не удалось создать автоматически файл настроек wp-config.php и необходимо создать его вручную, для этого необходимо создать файл wp-config.php по пути /var/www/wodpress, и скопировать в него выделенный код.Затем просто нажимаем «Запустить установку». Это окно может не появится, если вы дали полные права на каталог /var/www/wordpress.
На 5 шаге вводим информацию о сайте и пользователе, потом в панели управления сайтом все это можно отредактировать.
На 6 шаге установка закончена, если все сделано правильно вы увидите окно:
Далее wordpress попросит ввести имя пользователя и пароль (которые вы создали в предыдущем шаге), после ввода данных вы попадете в панель управления сайтом, а оттуда и на сам сайт.